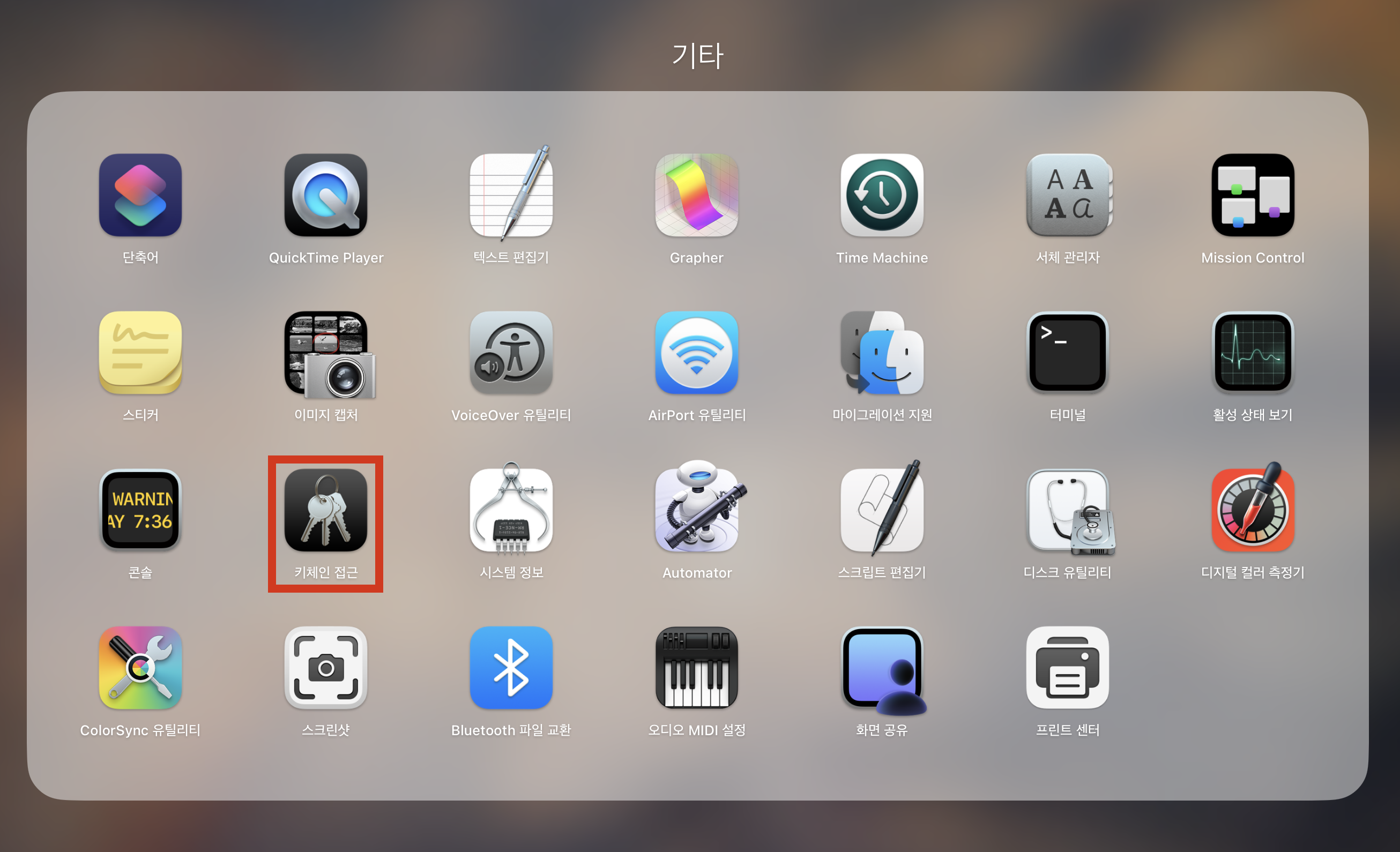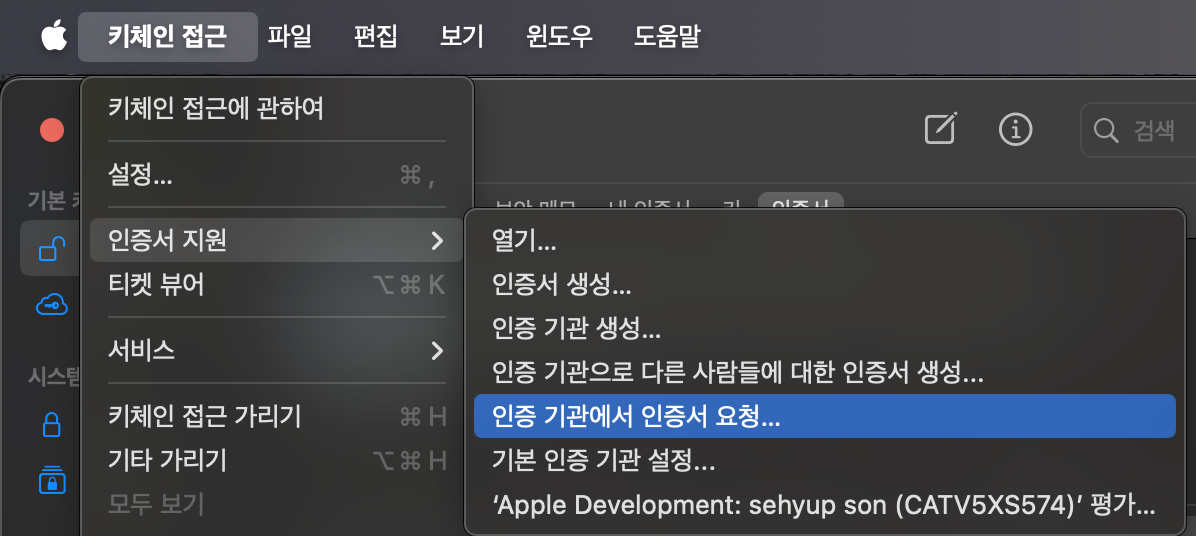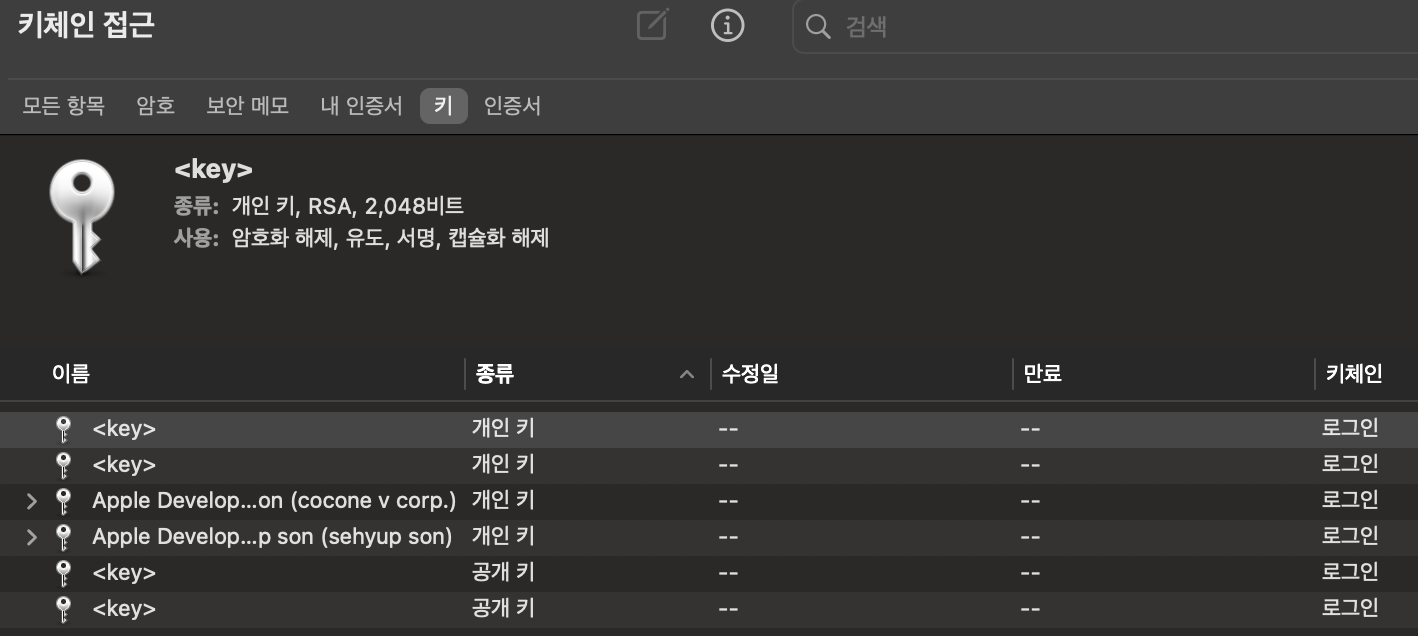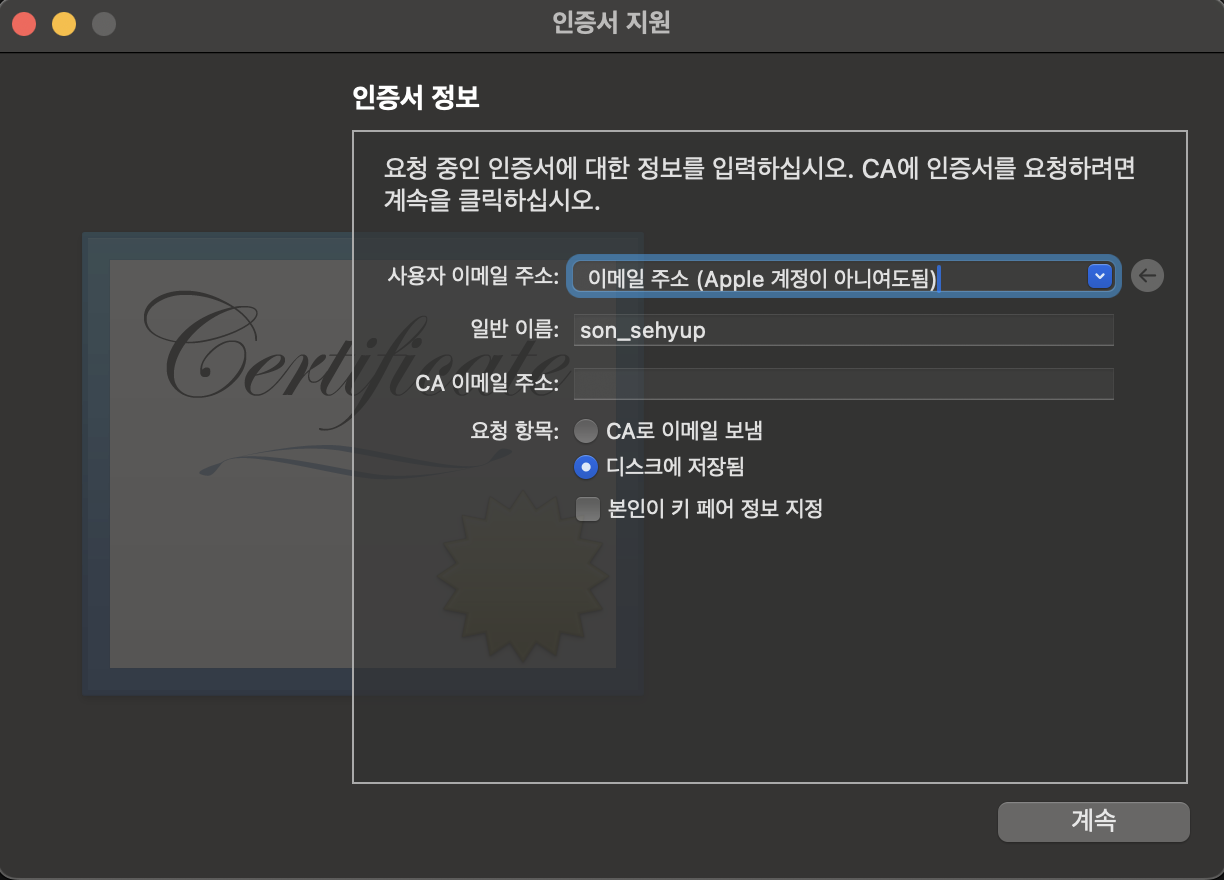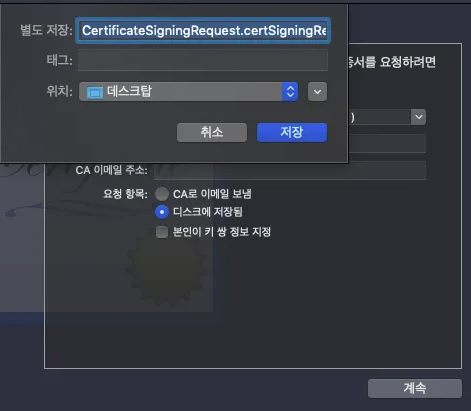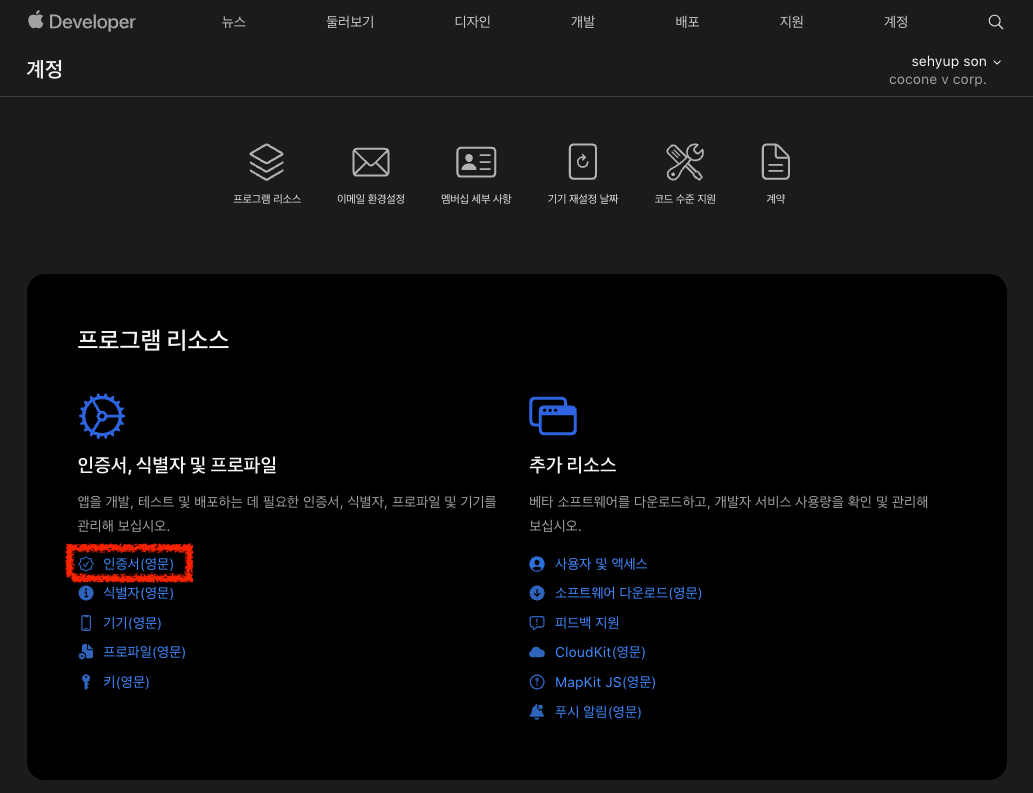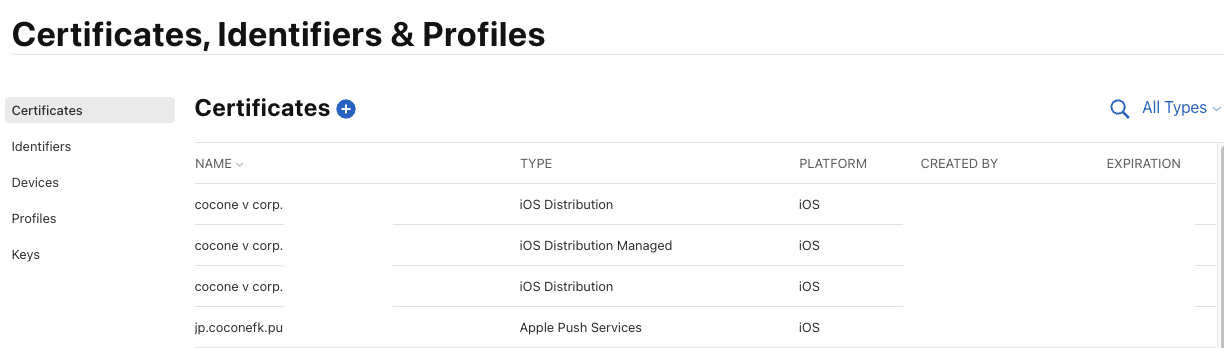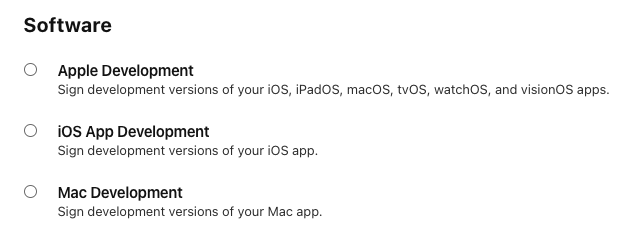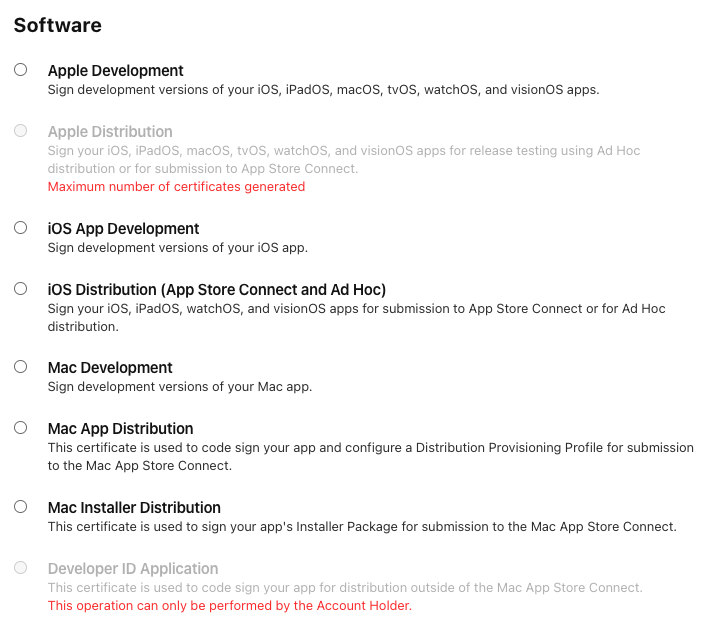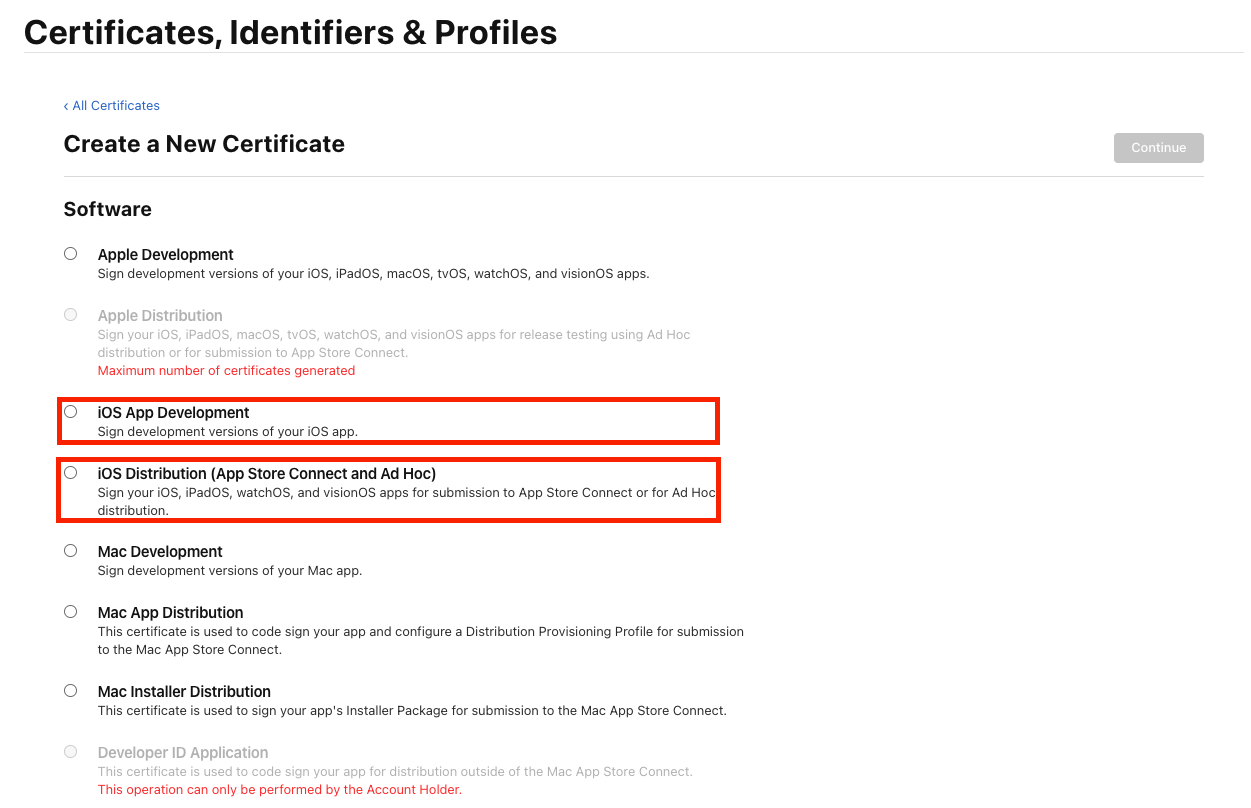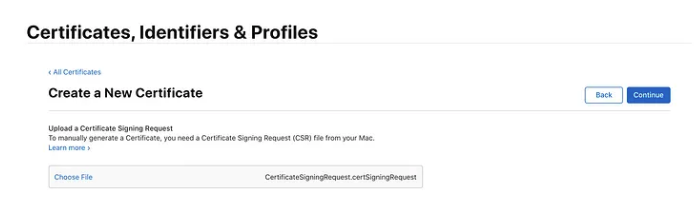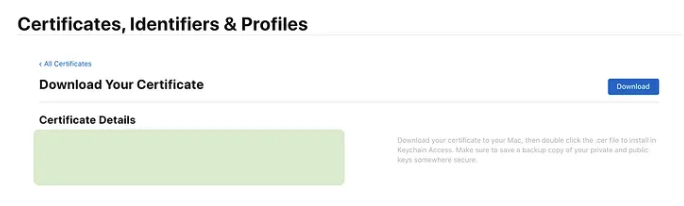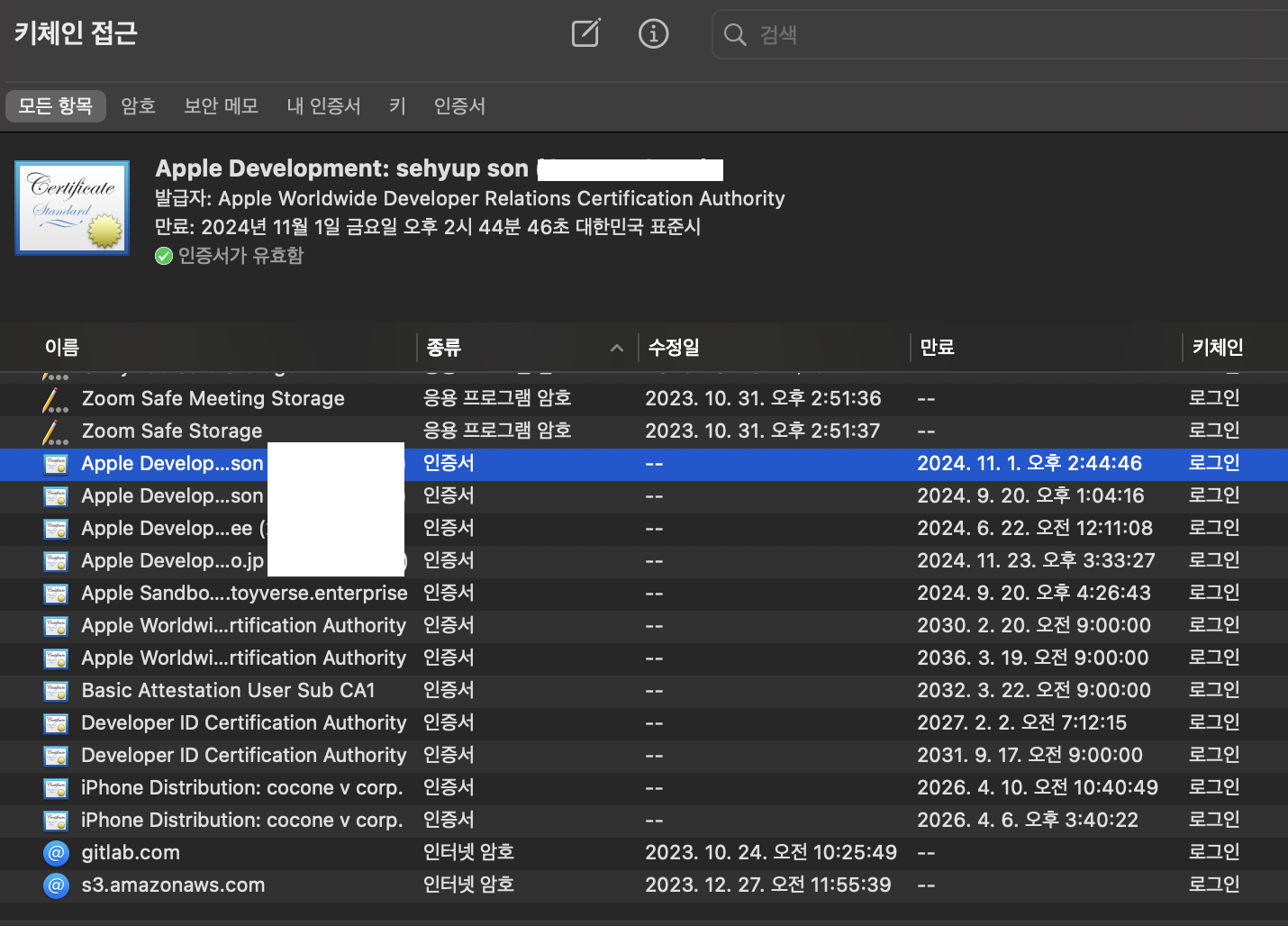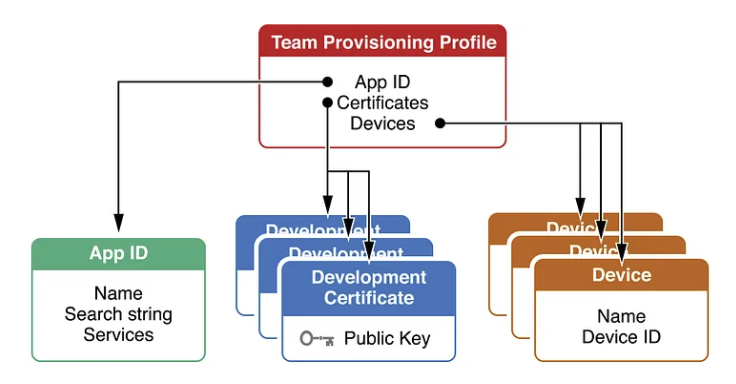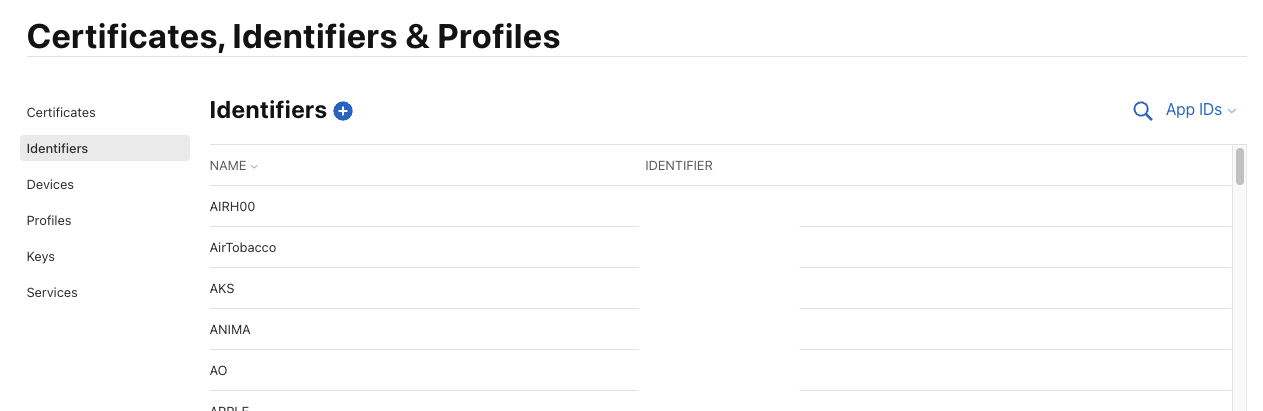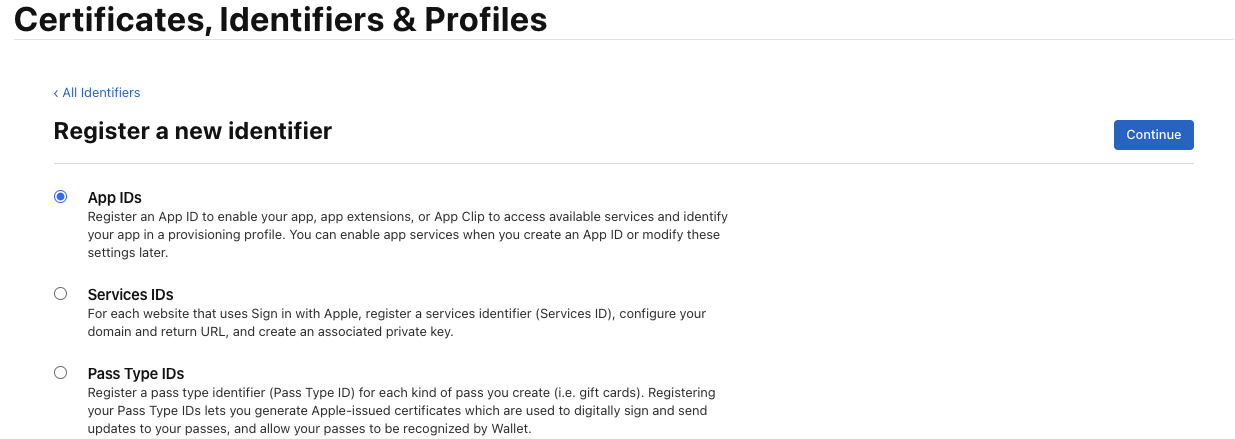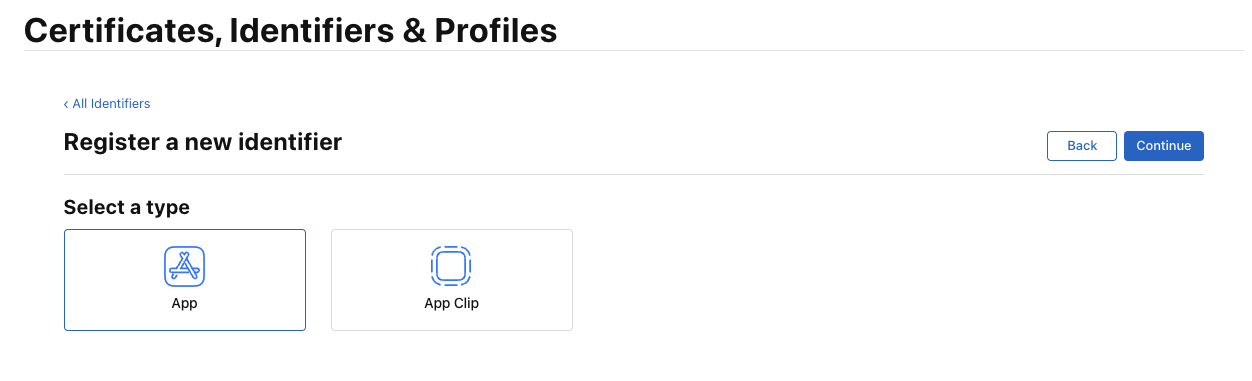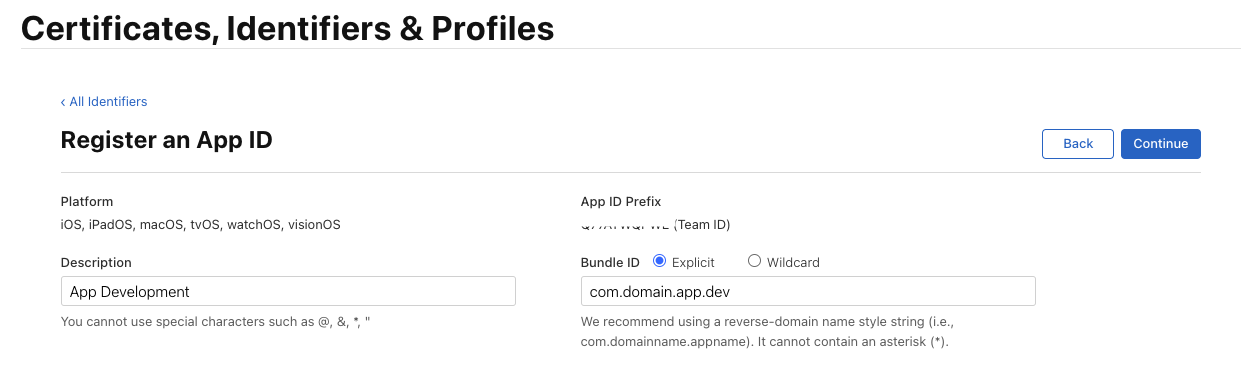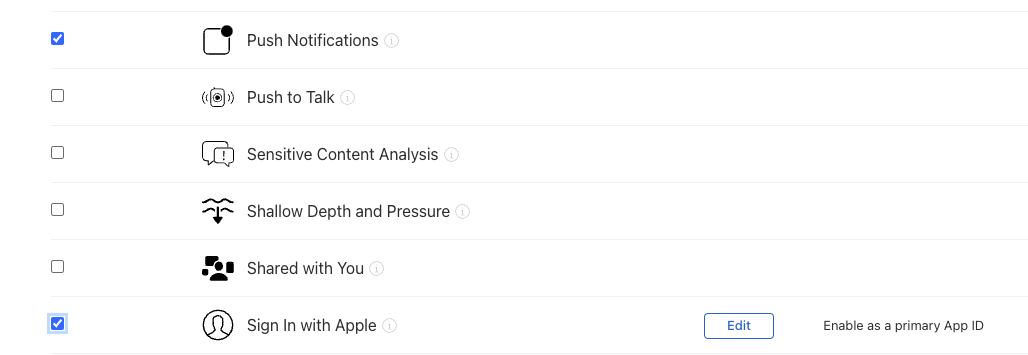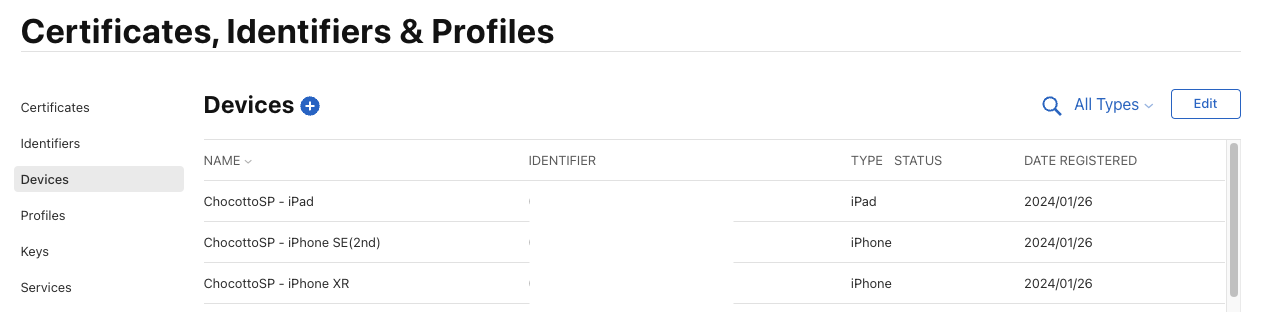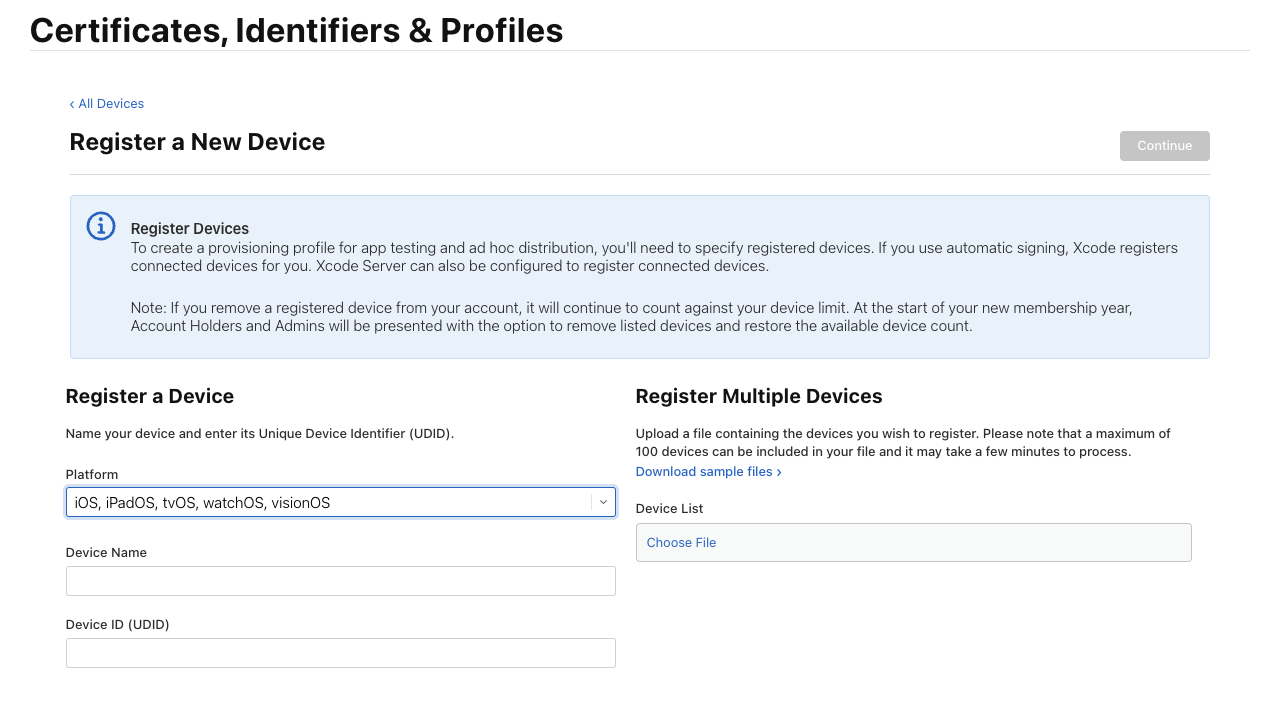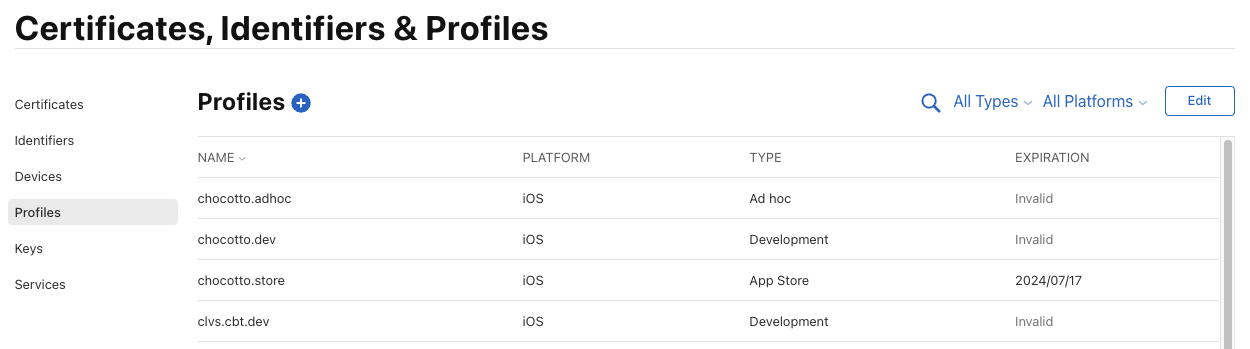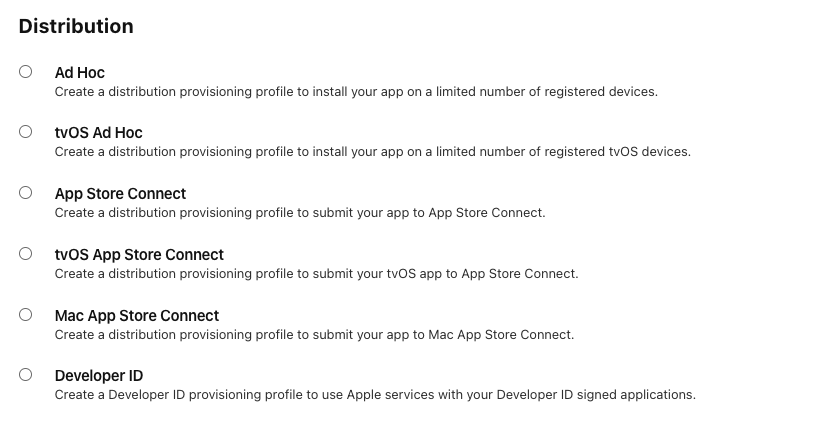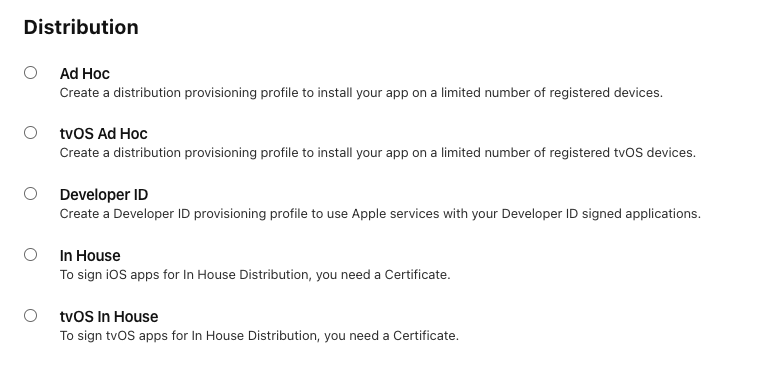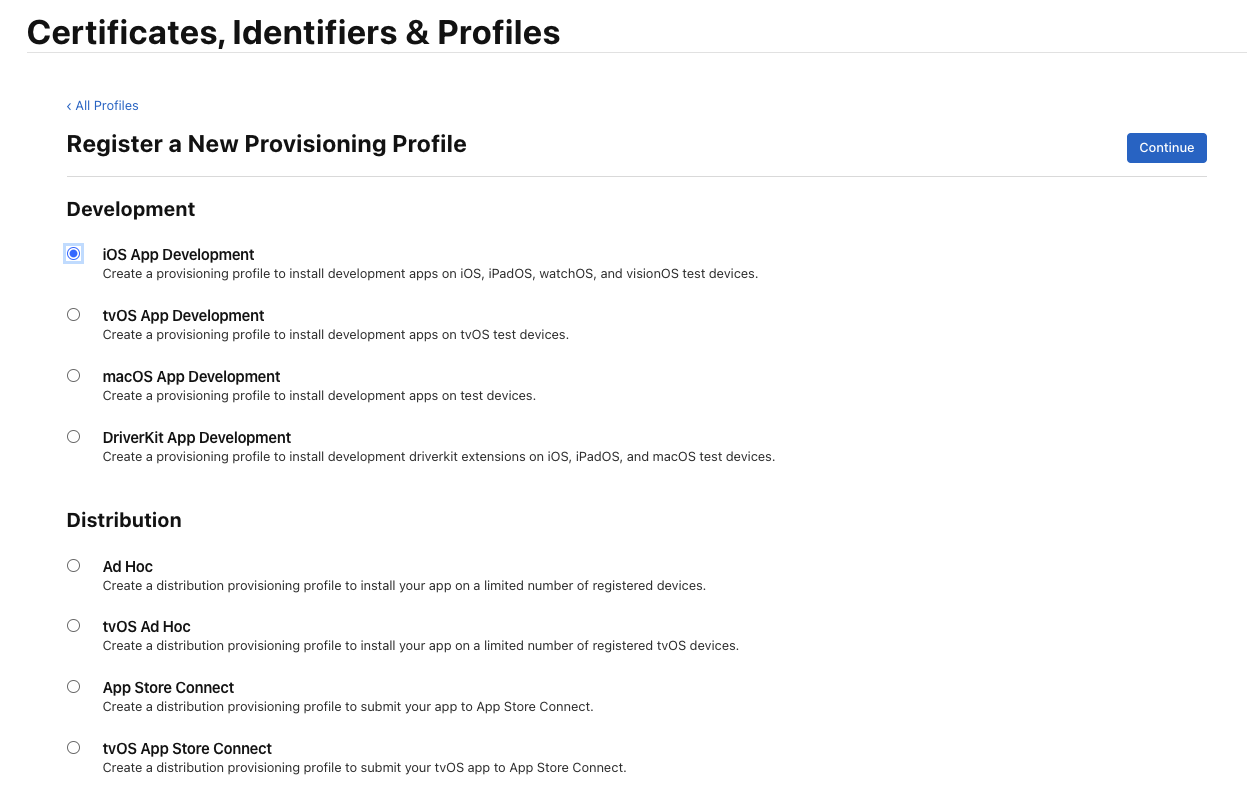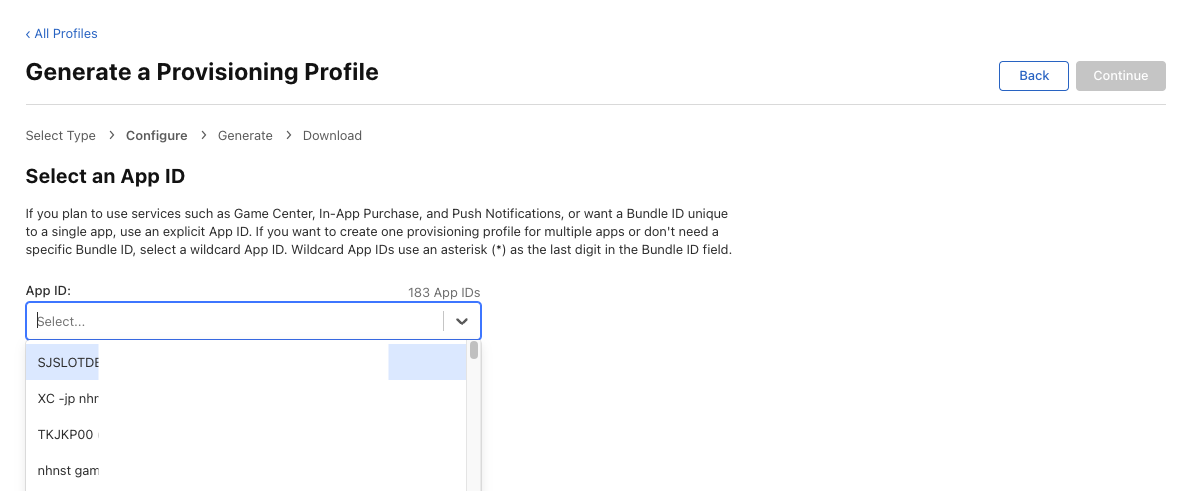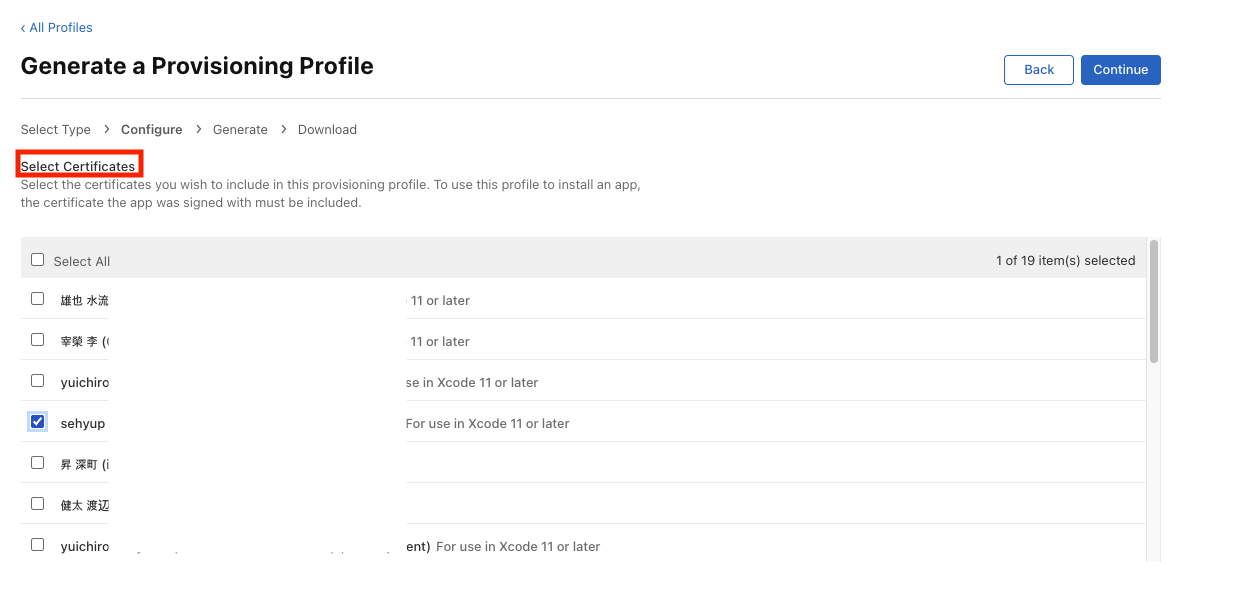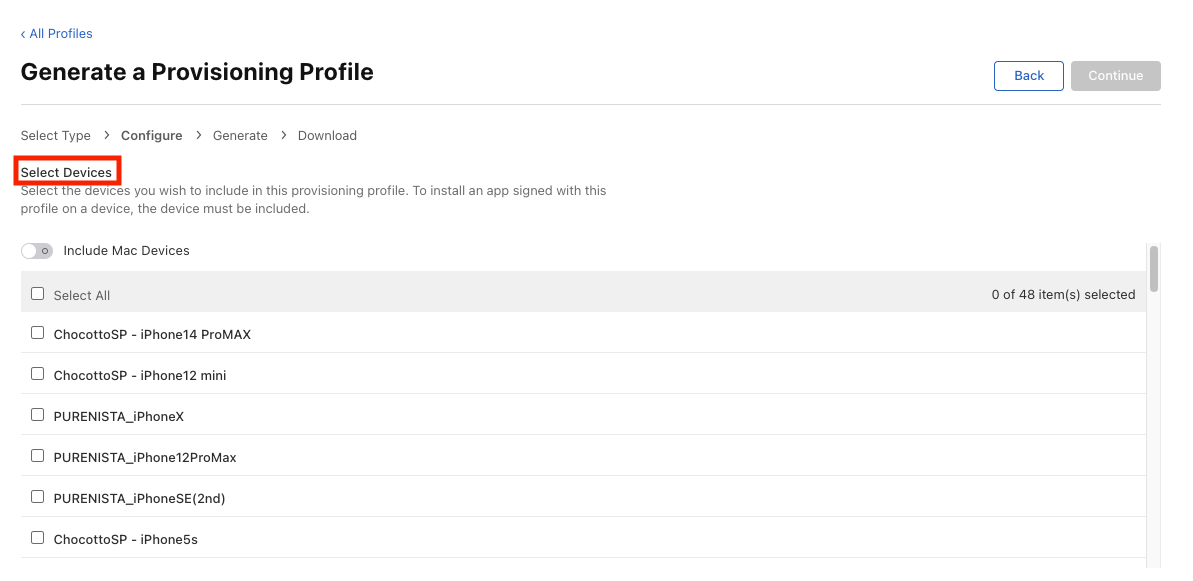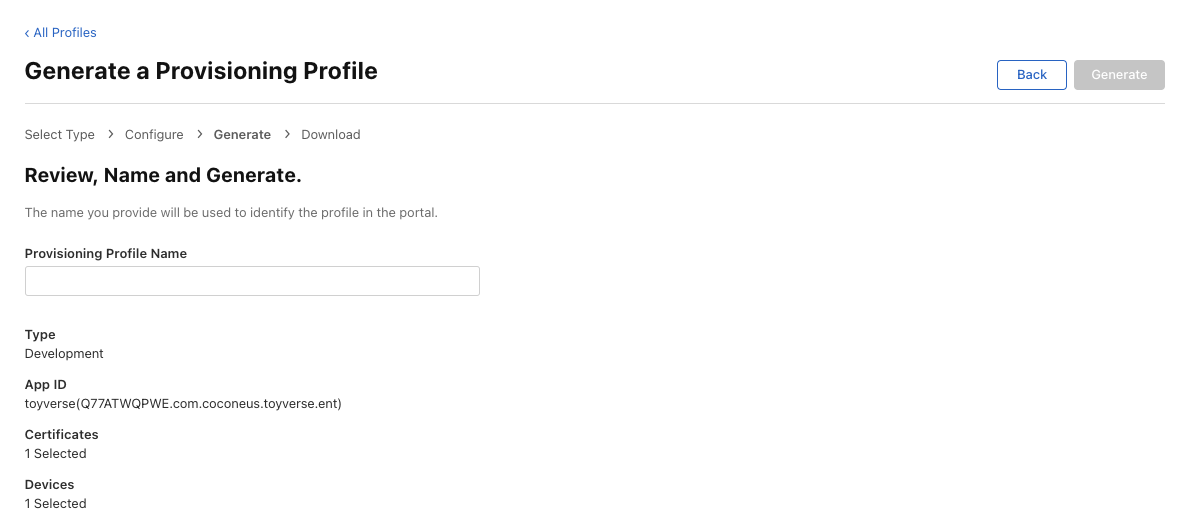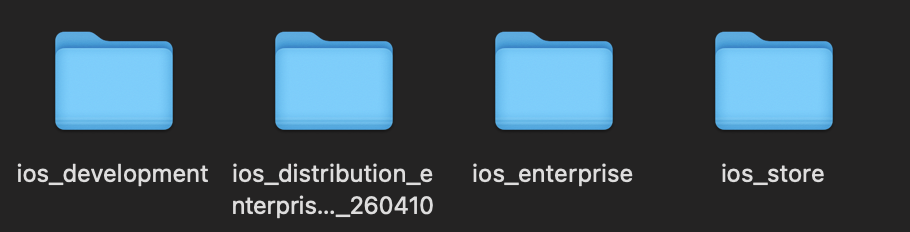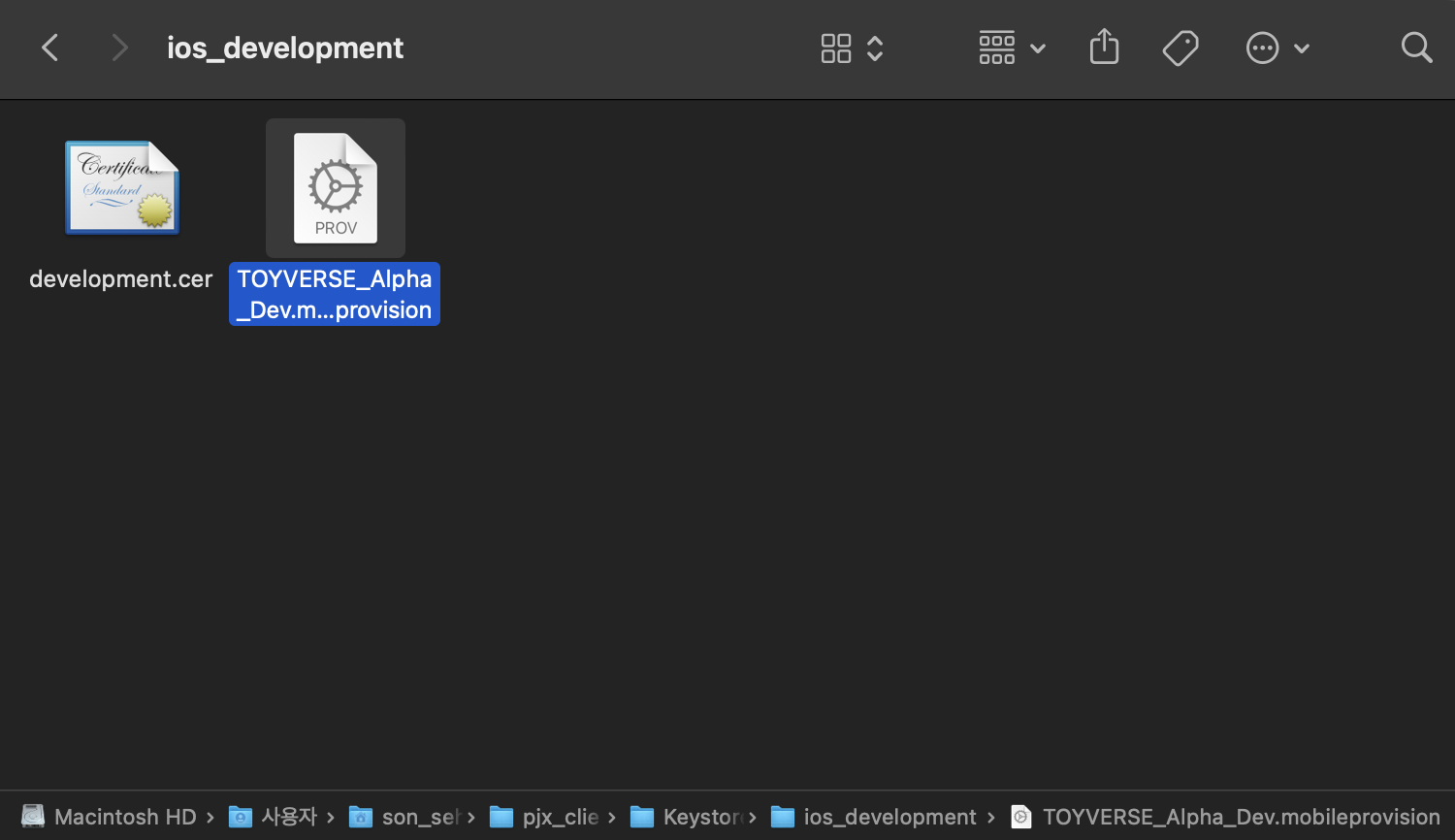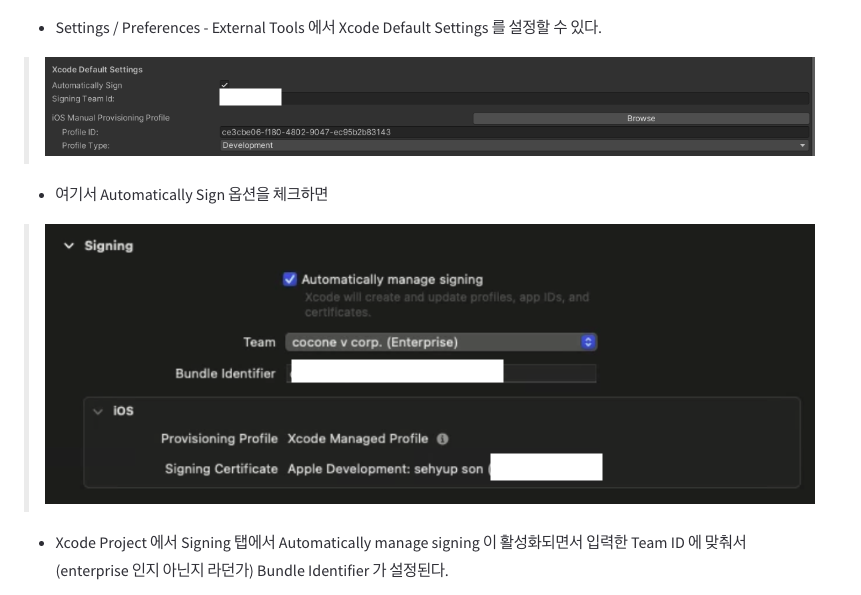Unity iOS - Xcode Code Signing (Certificates and Provisioning Profile)
Unity iOS - Xcode Code Signing (Certificates and Provisioning Profile)
목차
Apple Certificate
App ID 생성 방법
Device 등록 방법
Provisioning Profile 생성 방법
Apple Certificates - 애플 인증서
- 애플이 출시한 기기들(하드웨어)에 소프트웨어(앱, 프로그램등)를 동작 시키기 위해 실제로 앱이 실행될 때 마다 애플로부터 인증을 받았는지 확인을 하는 절차를 거친다.
- 매번 요청하고 관리하기가 번거롭기 때문에 Apple Developer 에서 인증서를 받으면 애플이 개발자를 신뢰하여 앱을 실행할 수 있는 권한을 부여해준다.
인증서 받는 방법
1. Key 만들기 (인증 사인 요청)
- 먼저 인증서를 받기 위해서는 cmd + space -> 키체인 접근을 검색하거나 애플리케이션 - 기타 - 키체인 접근 앱을 켜주자.
- 이후 키체인 접근에서 CSR(Certificate Signing Request) 를 먼저 생성해야한다.
- 상단 메뉴에서 키체인 접근 -> 인증서 지원 -> 인증 기관에서 인증서 요청을 클릭한다.
- 인증기관에 인증서 요청을 하게되면 다음 작업을 수행한다.
- 위 과정을 거치면 키체인 접근의 키에 방금 만든 일반 이름으로 공개키, 개인키가 만들어진다.
2. Certificate 발급 받기
- Apple Developer -> 인증서 (Certificates) 클릭하기
- Certificates, Identifiers & Profiles 탭이 나온다.
- 좌측 탭에서 각종 Certificates, Identifiers, Profiles 들을 만들거나 테스트용 Device 들을 등록할 수 있다.
- ”+” 버튼을 눌러 Certificates 를 먼저 생성해주자.
- 기본적으로 iOS Certificate 는 Enterprise 를 제외하고 Development(개발)용과 Distribution(배포)용으로 나뉜다.
Apple Developer Program(출시용), Apple Developer Enterprise Program(사내 테스트용) 에 관한 차이점
요약하자면 Apple Developer Program(출시용)은 실제 앱스토어 등록용, Enterprise 는 회사 내부 테스트 목적으로 사용
물론 Apple Developer Program 에서 Development 로 Certificate 를 만들면 테스트 플라이트를 통해 테스트가 가능하다! (꼭 출시 목적이 아니라는 말)
- Certificate 를 만들 때 Enterprise 와 Developer(출시용)의 차이점은 다음과 같다.
Apple Developer Enterprise Program
Apple Developer Program
- Apple Developer Program 에서만 Development(개발)용과 Distribution(배포)용으로 나뉘는 점을 확인하자.
- CSR(CertificateSigningRequest) 를 등록 후 Continue 를 통해 계속 진행
- 생성된 Certificate 를 다운로드 받은 뒤 더블 클릭 해주면 KeyChain 에 자동으로 등록된다.
- 위의 과정까지 완료하면 애플에서 인증을 한 개발자가 된 것이다.
- 하지만 앱을 Sign 할 수 있도록 허가만 받았을 뿐, 디바이스가 나를 개발자로서 신뢰하고 있는지 확인시켜줘야한다.
- 새로 생성한 Certificate 인증서와 iOS 기기를 연결 시켜줘야 하는데 이것을 Provisioning Profile (프로비저닝 프로파일) 이라고 한다.
Provisioning Profile - 프로비저닝 프로파일
- Provisioning Profile은 App ID, Certificate, Device 정보를 가지고 있으며 iOS 기기와 애플 Certificate 를 연결시켜주는 역할을 한다.
- App ID : 앱 스토어에 등록되는 Bundle ID 정보가 들어있음.
- Certificate : Identifier 를 만들 때 위에서 만든 인증서를 넣어주면 됨 -> 그 Identifier 를 Provisioning Profile 을 만들 때 넣어주면 됨
- Device : 테스트용으로 사용할 디바이스 UDID.
- Provisioning Profile 을 생성하기 전에 앞서 생성한 Certificate 를 기반으로 App ID(Identifier)와 Device 등록 절차가 필요하다.
- 우선 App ID 를 만들어보자.
App ID (Identifier) 생성 방법
- 좌측 탭에서 Identifier 를 클릭 -> “+” 버튼을 눌러 App ID 생성으로 진입하기
- App IDs 선택하여 Continue
- 원하는 형태의 타입 선택 (App, App Clip) - 여기서는 App
- 참고로 Enterprise 는 이 단계가 없음.
- Description 에 이 프로파일이 무슨 역할을 하는지 명시해주고 Bundle ID 를 적어준다.
- 애플 공식 추천 네이밍은 이렇다.
We recommend using a reverse-domain name style string (i.e., com.domainname.appname). It cannot contain an asterisk (*).
- 사용할 Capabilities 를 꼭 체크해주자. (나중에 수정이 가능함)
- 주로 Push Notifications, Sign in with Apple 을 많이 사용한다. (앱 초기 세팅 시 자주 깜빡하고 안넣는 경향이 있음)
- Continue 를 누른 뒤 Register 를 해주면 Identifier에 App ID가 등록 된다!
Device 등록 방법
- Device 클릭 -> “+” 버튼을 눌러 디바이스 등록 진입
- Device Name 에는 기기 종류, 모델 같은 이름을 써주면 더 좋다.
- UDID 는 기기 고유 ID 로 설정에서 확인이 가능함
Provisioning Profile 생성 방법
- 이제 모든 준비 (Certificate, App ID, Device) 들이 끝났으니 Provisioning Profile 을 만들어야한다.
- Profiles 클릭 후 -> “+”를 눌러 Provisioning Profile 생성 진입
- Provisioning Profile 을 만들 때 Enterprise 와 Developer(출시용)의 차이점은 다음과 같다.
Apple Developer Enterprise Program
Apple Developer Program
- 참고로 Ad Hoc 은 내부 테스터들을 등록하여 배포가 가능하고, In House 는 App Center 같은 곳에 ipa 파일을 등록하여 배포가 가능하다.
- 개발용 or 배포용 선택 후 Continue
- 방금 만들었던 App ID 를 선택 후 Continue
- 초반에 만든 Certificate 인증서 선택 후 Continue
- Device 를 선택 해주고
- Provisioning Profile 이름을 적어주고 Generate 를 통해 만들면 된다.
- 이후 Provisioning Profile 을 다운로드하여 Unity Project 내부에 넣어주자!
- 토이버스는 Keystore 라는 폴더 내부에 Development, Enterprise, App Store 용 으로 구분하여 폴더링을 나눠놨다.
- 각 폴더 내부에는 Certificate, Provisioning Profile 이 들어가있다.
- Provisioning Profile 의 경우 유니티 프로젝트를 빌드 하고 Xcode 프로젝트로 뽑아 낼 때 Automatically Manage Signing 옵션을 체크할 때 Project Setting, Preference 에서 등록을 할 수 있기 때문에 이렇게 넣어놓은것임. 자세한 설명은 Xcode 빌드 파이프라인 포스트를 참조
- 이로써 Code Signing 작업이 끝났다!
- 만약 에러가 난다면 Bundle Identifier 가 맞는지 확인해보자!
- 복수의 Provisioning Profile 을 가질 수 있기 때문에 연동한 App ID 와 실제 컴파일 하려는 프로젝트의 Bundle ID 가 일치해야한다.
This post is licensed under CC BY 4.0 by the author.